This VBA code will enable you to convert any amount in an excel cell to words amount with 6 currencies very easily. Steps are below:
1- Open an Excel file and press Alt + F11
2- Click Insert, Module
3- Copy below text and paste it in the module
Option Explicit
'https://ilpd-ms.blogspot.com/2020/03/how-to-convert-amount-from-number-to.html
Function SpellNumberEDP(ByVal MyNumber, Optional MyCurrency As String = "")
Dim Dollars, cents, Temp
Dim DecimalPlace, Count
ReDim Place(9) As String
Place(2) = " Thousand "
Place(3) = " Million "
Place(4) = " Billion "
Place(5) = " Trillion "
' String representation of amount.
MyNumber = Trim(Str(MyNumber))
' Position of decimal place 0 if none.
DecimalPlace = InStr(MyNumber, ".")
' Convert cents and set MyNumber to dollar amount.
If DecimalPlace > 0 Then
cents = GetTens(Left(Mid(MyNumber, DecimalPlace + 1) & _
"00", 2))
MyNumber = Trim(Left(MyNumber, DecimalPlace - 1))
End If
Count = 1
Do While MyNumber <> ""
Temp = GetHundreds(Right(MyNumber, 3))
If Temp <> "" Then Dollars = Temp & Place(Count) & Dollars
If Len(MyNumber) > 3 Then
MyNumber = Left(MyNumber, Len(MyNumber) - 3)
Else
MyNumber = ""
End If
Count = Count + 1
Loop
Dim str_amount, str_amounts
Dim str_cent, str_cents
Select Case UCase(MyCurrency)
Case "SAR"
str_amount = "Riyal" ' Riyal can be changed to "Saudi Riyal"
str_amounts = "Riyals"
str_cent = "Halala"
str_cents = "Halalas"
Case "AED"
str_amount = "Dirham"
str_amounts = "Dirhams"
str_cent = "Fil"
str_cents = "Fils"
Case "GBP"
str_amount = "Pound"
str_amounts = "Pounds"
str_cent = "Penny"
str_cents = "Pence"
Case "EUR"
str_amount = "Euro"
str_amounts = "Euros"
str_cent = "Cent"
str_cents = "Cents"
Case "YEN"
str_amount = "Yen"
str_amounts = "Yens"
str_cent = "Sen"
str_cents = "Sens"
Case Else:
str_amount = "Dollar"
str_amounts = "Dollars"
str_cent = "Cent"
str_cents = "Cents"
End Select
Select Case Dollars
Case ""
Dollars = "No " & str_amounts
Case "One"
Dollars = "One " & str_amount
Case Else
Dollars = Dollars & " " & str_amounts
End Select
Select Case cents
Case ""
cents = " and No " & str_cents
Case "One"
cents = " and One " & str_cent
Case Else
cents = " and " & cents & " " & str_cents
End Select
SpellNumberEDP = Dollars & cents
End Function
' Converts a number from 100-999 into text
Function GetHundreds(ByVal MyNumber)
Dim Result As String
If Val(MyNumber) = 0 Then Exit Function
MyNumber = Right("000" & MyNumber, 3)
' Convert the hundreds place.
If Mid(MyNumber, 1, 1) <> "0" Then
Result = GetDigit(Mid(MyNumber, 1, 1)) & " Hundred "
End If
' Convert the tens and ones place.
If Mid(MyNumber, 2, 1) <> "0" Then
Result = Result & GetTens(Mid(MyNumber, 2))
Else
Result = Result & GetDigit(Mid(MyNumber, 3))
End If
GetHundreds = Result
End Function
' Converts a number from 10 to 99 into text.
Function GetTens(TensText)
Dim Result As String
Result = "" ' Null out the temporary function value.
If Val(Left(TensText, 1)) = 1 Then ' If value between 10-19...
Select Case Val(TensText)
Case 10: Result = "Ten"
Case 11: Result = "Eleven"
Case 12: Result = "Twelve"
Case 13: Result = "Thirteen"
Case 14: Result = "Fourteen"
Case 15: Result = "Fifteen"
Case 16: Result = "Sixteen"
Case 17: Result = "Seventeen"
Case 18: Result = "Eighteen"
Case 19: Result = "Nineteen"
Case Else
End Select
Else ' If value between 20-99...
Select Case Val(Left(TensText, 1))
Case 2: Result = "Twenty "
Case 3: Result = "Thirty "
Case 4: Result = "Forty "
Case 5: Result = "Fifty "
Case 6: Result = "Sixty "
Case 7: Result = "Seventy "
Case 8: Result = "Eighty "
Case 9: Result = "Ninety "
Case Else
End Select
Result = Result & GetDigit _
(Right(TensText, 1)) ' Retrieve ones place.
End If
GetTens = Result
End Function
' Converts a number from 1 to 9 into text.
Function GetDigit(Digit)
Select Case Val(Digit)
Case 1: GetDigit = "One"
Case 2: GetDigit = "Two"
Case 3: GetDigit = "Three"
Case 4: GetDigit = "Four"
Case 5: GetDigit = "Five"
Case 6: GetDigit = "Six"
Case 7: GetDigit = "Seven"
Case 8: GetDigit = "Eight"
Case 9: GetDigit = "Nine"
Case Else: GetDigit = ""
End Select
End Function
4- Close the Visual basic Window and return to Excel
5- A dialog box will appear; “The following features
cannot be saved in macro-free workbook”.Save the workbook as Macro Enabled Workbook.
6- Click “No”.
7- Choose Save As Type = Excel macro-enabled workbook
Now you can choose between 6 currencies depending on how to write your formula as below - Assuming that the cell with number is (A1)
- For ↓ US Dollars
=SpellNumberEDP(A1) ⇒ note: only "A1" and nothing between quotes.
- For European Euros (EUR) ⇒ note: you must write "EUR" between quotes to get Euro currency.
=SpellNumberEDP(A1,"EUR")
- For Japanese Yen (YEN ⇒ note: you must write "Yen" between quotes to get Yen currency.
=SpellNumberEDP(A1,"YEN")
- For English Pounds (GBP) ⇒ note: you must write "GBP" between quotes to get pounds currency.
=SpellNumberEDP(A1,"GBP")
- For Saudi Riyal (SAR) ⇒ note: you must write "SAR" between quotes to get Saudi currency.
=SpellNumberEDP(A1,"SAR")
- For UAE Dirham (AED) ⇒ note: you must write "AED" between quotes to get Dirham currency.
=SpellNumberEDP(A1,"AED")
Note: You can change the output inside the code. I changed it from :"Riyal" to "Saudi Riyal" as follows:
Case "SAR"
str_amount = "Saudi Riyal" str_amounts =
str_amounts = "Saudi Riyals"
Here's how to do it
Source: Original Post

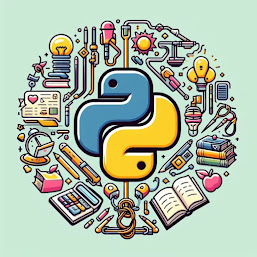



2 Comments
That is aweeeeesome
ReplyDeleteThank you so much
DeleteYour opinion matters, your voice makes us proud and happy. Your words are our motivation.